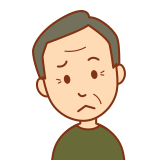
iPhoneの機種変更って自分でできるの?

初めて一人でやってみた方法を全て紹介するよ!
機械音痴のボク。
今回、奥さんのiPhoneを自宅で新しいiPhoneにデータ移行&機種変更してみました。
はじめは、ドキドキしながらスタートしましたが、全部で2時間ほどもあれば、バッチリ機種変更できちゃいました!
いつも、携帯ショップで任せっきりにしていたわけですが、今回ブログやYouTubeを参考にすることで、ボクでも無事機種変更に成功しました。
今回は、ボク自身がやったことを簡単にまとめるので、ぜひ参考にしてください。
これを見て、手順通りやってもらえたらあなたもバッチリできるはずです。
それではやっていきましょう!

今回の機種変更の【前提条件】
機種変更前の奥さんのスマホ情報は
・iPhone6s 128G
・楽天モバイル使用
・写真枚数18000枚超え
・新iPhoneはiPhone11
でした。
写真の枚数がものすごいのは、娘の写真と経営しているオンラインショップの商品写真がたくさんあったからです。
【やること】事前準備編
すぐに、機種変更に!といきたいところですが、まずは事前準備を確実にしておきましょう。
・Wi-Fi環境の確認
自宅で機種変更する上で、Wi-Fi環境は絶対必要です。
家がWi-Fi環境にあるかどうかを確認しましょう。
・iOSの確認
今回紹介する「PC不要」のデータ移行&機種変更は「クイックスタート」という方法を使います。
その「クイックスタート」に対応しているiOSは「iOS12.4以降」です。
iPhoneの「設定→一般→ソフトウェア・アップデート」から確認しましょう。
もし、「iOS12.4」以前だった方は、ソフトウェアをアップデートしておきましょう。
・写真管理
妻は18000枚もの写真があったため、完全にiPhoneのストレージを圧迫していました。
でも、新iPhoneに変わったとても今までの写真は見れるようにしたいという思いがありました。
そんな時に大活躍するのが、「Googleフォト」です。
色々と「写真管理アプリ」を試してみましたが、「Googleフォト」があれば全てOKです。
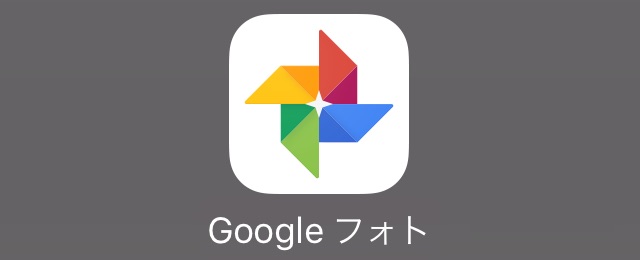
「Googleフォト」は
・無料で使える
・写真を無制限で保存できる
・写真のバックアップをとれる
・別のデバイスからでも見ることができる
・バックアップ済みの写真をiPhoneから消してくれる
という超素晴らしい機能満載です。
たくさんの写真のデータを移行しようとすると、時間もかかります。
Googleフォトを使ってバックアップをとり、iPhoneの写真容量をあらかじめ減らしておくことをオススメします。
・ストレージ容量確認
古いiPhoneのストレージ使用量が新しいiPhoneの容量より少ないことを確認しましょう。
そのためにも、前に紹介した「Googleフォト」を使った写真容量の削減が必要になります。
以上が、事前準備です。
ここまで、バッチリできましたらいよいよ作業にかかりましょう!
【やること】作業編
①データ移行
新しいiPhoneの電源を入れると、「日本語」「日本」を選択すると、「クイックスタート」ができるようになります。
古いiPhoneで「続ける」を押すと、新しいiPhone画面に「青いモヤモヤ」が出ます。
それを古いiPhoneで読み取りましょう。

次に、新しいiPhoneで今までの「パスコード」を打ちこみます。
その後「Face ID」などの設定をしていくと「データを転送」が始まるので、しばらく待ちましょう。
そうすると、新しいiPhoneに今までのアプリが入った状態で再起動されます。
「2ファクタ認証」を終えると、どんどんアプリがダウンロードされていくことがわかると思います。
②SIMカード差し替え
SIMカードとは、「Wi-Fi環境でない場所でも電話やモバイルデータ通信」をするために必要なものです。

SIMカード入れ替えでは、新旧iPhone共に電源はOFFにしましょう。
新しいiPhoneに付属されている「SIMカード取り出しツール」で2台のSIMカード入れを開けます。
そして、古いiPhoneに入っていたSIMカードを新しい方に移し替えましょう。
くれぐれも向きを間違えないようにしてくださいね!
③APN設定
APN設定は格安SIMを使用している際には必要です。
3大キャリア(Docomo、au、SoftBank)を使用している場合には必要ありません。
我が家の場合は「楽天モバイル」ですので必要でした。
ご自身のスマホによって必要かどうかは判断してくださいね。
APN設定をする際は「構成プロファイルをインストール」します。
新iPhoneのSafariから「(契約している格安SIM会社)プロファイル」と検索してください。
かなり上位に出てくるページを開き、構成プロファイルのインストールをしましょう。
プロファイルがダウンロードできましたら、「設定→プロファイルがダウンロードされました→インストール」の順に進みましょう。
すぐに「完了」します。
④LINEの引き継ぎ
現在、多くの方が使用しているメッセージアプリはLINEだと思います。
ここでは、
・多くの人が使用している
・引き継ぎに注意が必要
という2点からLINEの引き継ぎについて説明します。
その他のSMSやGmailなどは普通に使えるようになっているので安心してください。
まず、古いiPhoneの「ホーム→左上の歯車マーク→アカウント」と進み、登録している電話番号やメールアドレス、パスワードを確認してください。
次は、少し下にある「トーク→トークのバックアップ」で今までのトーク履歴のバックアップをとっておきましょう。
そして、新しいiPhoneで「本人確認する」を押して、先ほど確認したメールアドレスやパスワードを打ち込みましょう。
すると、新しいiPhoneに「アカウントの引き継ぎを続けるためには?」と出ます。
それが出たら、古いiPhoneの「歯車マーク→アカウント引き継ぎ→アカウントを引き継ぐON→OK」と進みましょう。
すると、新しいiPhoneの方でLINEに認証番号を打ち込むようになりますので、打ち込みましょう。
これでLINEが使えるようになります。
あとは、
をすれば、通常通り使えるようになります。
これで、私たち夫婦が行った新しいiPhoneへのデータ移行&機種変更は以上になります。
その後1週間ほど使用していますが、妻は「全く問題なく使えている」といっていますので、一安心しています。

いかがだったでしょうか。
これなら、自分でもできそうだと思っていただけたでしょうか?
もしくは、実際にやってみていただけたでしょうか?
分からなかったところや聞いて見たいところがあれば、ぜひ、コメントいただけると嬉しいです。
それではまたっ!



コメント